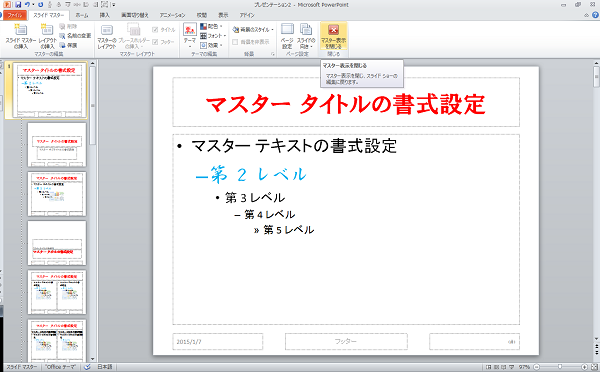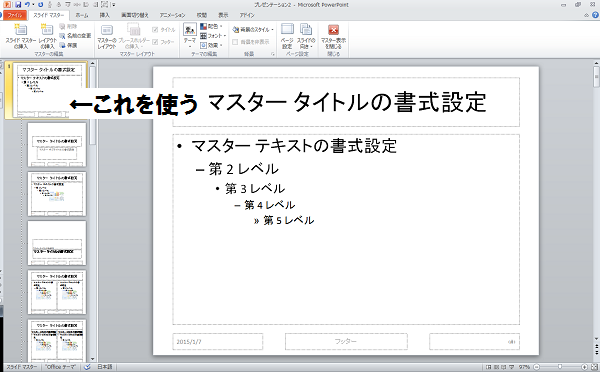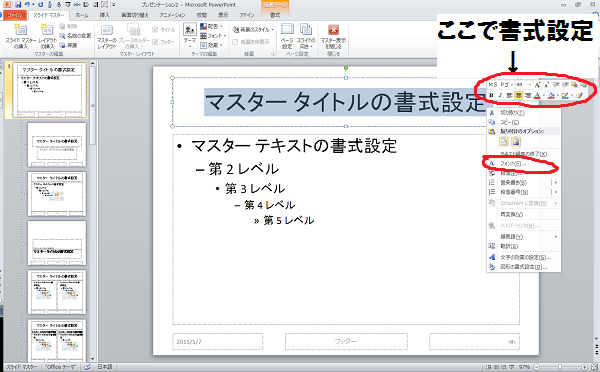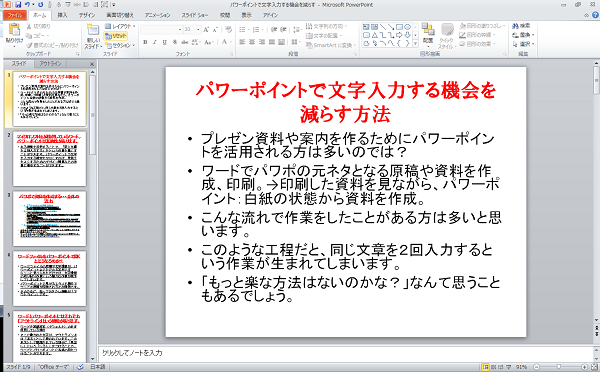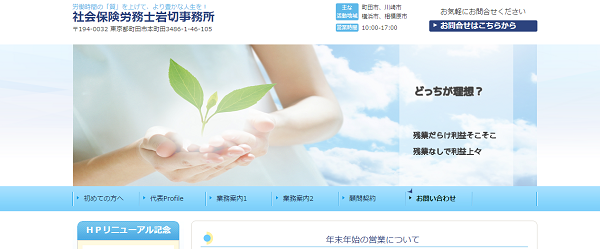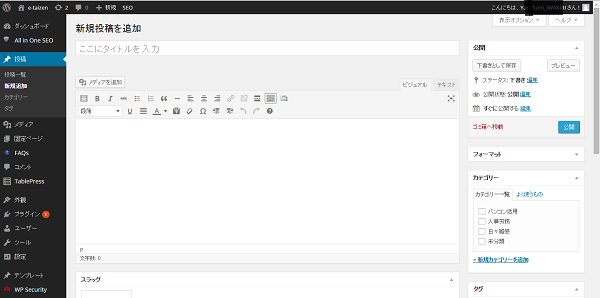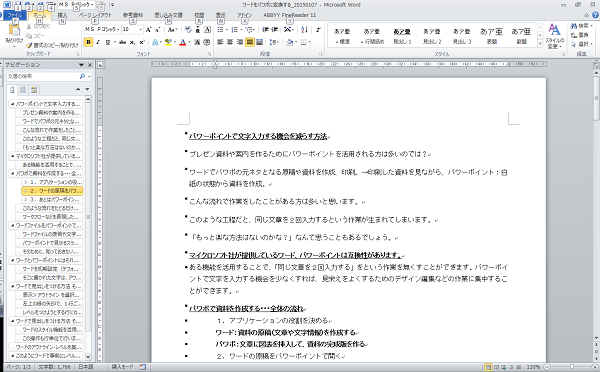ワード原稿をパワーポイントで開いても、テキストの書式は完成イメージには程遠い見栄え。一つ一つ完成イメージにあわせて書式設定をするぐらいなら、「はじめからパワポで作った方が楽」と思うことでしょう。パワーポイントにはそんなストレスを解消する機能があります。この機能はテキストの書式設定に限った機能ではありません。応用すればデザインにも活用することができます。ここではテキストの書式設定についてのみ触れます。その機能とは・・・
スライドマスターです。
ワード原稿をパワーポイントで開くと、こんな感じになります。
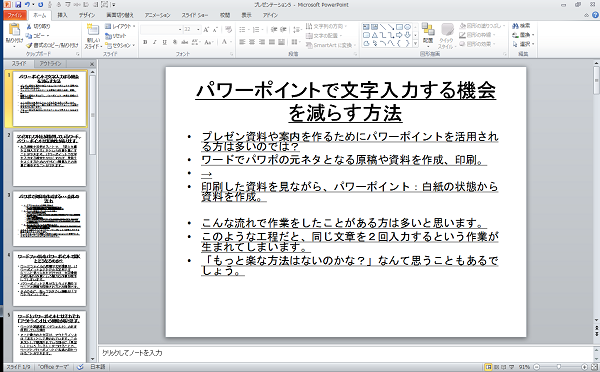
フォント、フォントサイズ・・・完成イメージには程遠いです。このまま使うくらいだったらワードをそのまま印刷した方がましです。
スライドマスターとは、読んで字のごとく、「スライド」の「マスター」です。マスターとは、オリジナルのテンプレート、ひな形、型枠、といったイメージです。
このマスターを目的にあわせて整えれば、すべてのスライドに適用することができます。
パワーポイントのスライドマスターは 表示タブの中にあります。
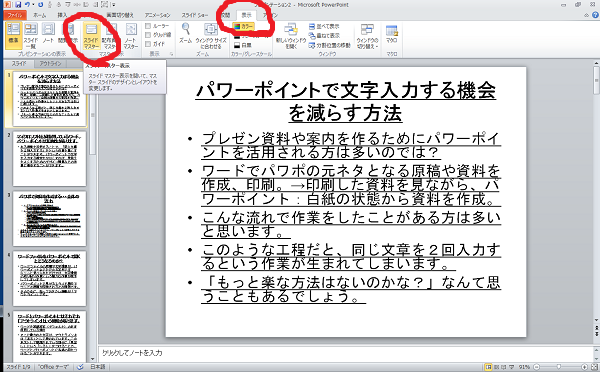 スライドマスターを開くと、ナビゲーション画面に複数のスライドが表示されています。ワード原稿をパワーポイントで開いた状態から、テキストの書式設定をする場合には、一番上のスライドマスターを使います。一番上にあるスライドマスターは、下にあるスライドマスターの最上位=全てのスライドに適用されます。
スライドマスターを開くと、ナビゲーション画面に複数のスライドが表示されています。ワード原稿をパワーポイントで開いた状態から、テキストの書式設定をする場合には、一番上のスライドマスターを使います。一番上にあるスライドマスターは、下にあるスライドマスターの最上位=全てのスライドに適用されます。
テキストの書式設定は、ワードと同じ感覚でできます。
書式を設定したいところの範囲を選択して右クリック。するとメニューが上下に2つ出てきます。
上は、簡易な書式設定。下からメニューを選択する場合には「フォント」を選択。完成イメージにあわせて書式を設定しましょう。
サンプルとして、タイトルと第2レベルのみ フォントとフォントサイズを変更してみました。
スライドマスターの作成が終わったら、「マスター表示を閉じる」をクリック。すると、ホーム画面に戻ります。
あれ?スライドマスターが完全に適用されていない?
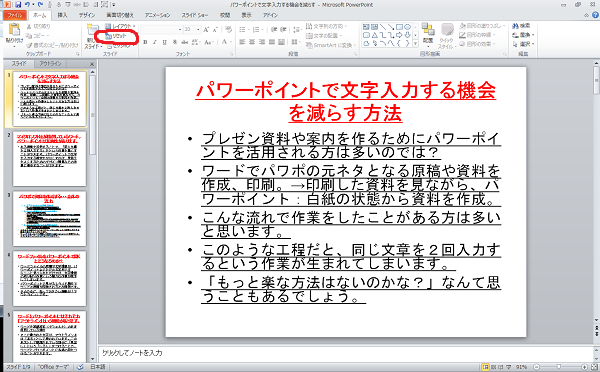 スライドマスターを作成しただけでは、スライドマスターが適用されません。スライドマスターを適用するには、「リセット」ボタンを押します。
スライドマスターを作成しただけでは、スライドマスターが適用されません。スライドマスターを適用するには、「リセット」ボタンを押します。
すると、先ほどスライドマスターで設定した書式設定が反映されます。しかし、リセットの効果があるのは、いま画面に表示されているスライドのみです。
スライド1枚1枚表示しながら「リセット」ボタンを押す?
スライドの枚数が多ければ多いほど面倒です。かったるい作業です。
スライドをひとまとめにして、リセットボタンを押す回数をあと1回にする
そこで 表示タブ>プレゼンテーションの表示>スライド一覧 でスライドを全て画面に表示し <ctrl+A> を押して、全てのスライドを選択した状態にして、ホームタブを押し画面を切り替え、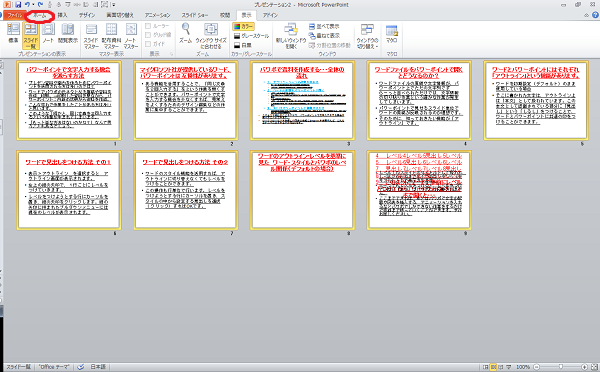 リセットボタンを押します。
リセットボタンを押します。
すると、すべてのスライドに、先ほどスライドマスターで設定したした書式設定が反映されます。
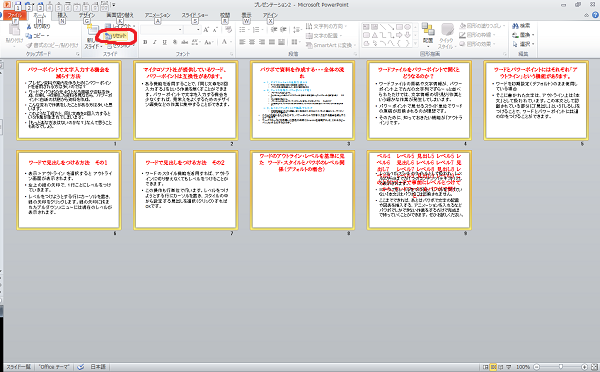
一つ一つ書式設定する時間と比較すると、スライドマスターを活用して書式設定をする時間の方が圧倒的に早いです。
パワポが苦手な方。パワポ作業の時間を短縮したい方。ぜひスライドマスターを活用してください。
- 過労死等防止対策推進法が2014年11月から施行されました。
- 2014年12月22日には、厚生労働省が今後の長時間労働対策についてを発表。
- 2015年1月6日の報道によれば
ブラック企業の求人拒否 厚労省法案 ハローワークで実施(2015年1月6日 東京新聞) - 2015年1月7日の報道によれば
若者の雇用改善へ、企業の認定制度…対策法案(2015年1月7日 読売新聞)
ここではこれらに触れませんが、
これらの背景に共通しているのは「(長)労働時間」です。
法律、ルールなど他の力で圧力をかけるだけでは、労働時間は短縮することはできません。
労働時間を短縮するアイデアは、
「どれだけ簡単に仕事を進めるか?」を「どれだけ望んでいるか?」
から生れると私は考えています。
変形労働時間、残業承認制度、ノー残業DAYの導入?
上っ面だけ捉えたこんな制度で労働時間を短縮できるんだったら、ブラック企業なんて言葉は生まれなかったでしょう。
PCは不慣れだけれども、職業上PCを使わないといけない、
そんな方に向けて、私が知っている、実践しているPCネタが少しでも時短につながれば・・・との思いで書いています。